Экспорт сведенной композиции
14.4. Экспорт сведенной композиции
Какие бы вы задачи не решали с помощью Cubase SX, командой, завершающей работу над проектом, будет команда главного меню File > Export > MIDI File или File > Export > Audio Mixdown. Первая команда производит экспорт MIDI-информации из проекта. При этом, естественно, теряются все аудиосообщения, аудиоэффекты реального времени, автоматизация. Но и эта команда может быть полезной в том случае, если вы использовали Cubase SX исключительно в качестве MIDI-секвенсора. Вторая команда вам понадобится, если вы использовали Cubase SX по основному назначению — в качестве виртуальной звуковой студии. В конечном счете, вы захотите превратить свой проект в готовый продукт и довести его до слушателя.
В самом начале главы мы предупреждали вас о необходимости переноса партий MIDI-инструментов (не VSTi) на аудиотреки. Во-первых, выполнять сведение в MIDI не совсем правильно, хотя бы из-за того, что вы не сможете применять пространственное панорамирование и обработку VST-плагинами. Во-вторых, экспортировать можно или MIDI-, или аудиоинформацию. Соответственно, если вы хотите получить из своего проекта трек для записи на CD Digital Audio, то вся информация проекта должна быть представлена в виде аудиотреков и/или MIDI-треков, управляющих VSTi.
Прежде чем воспользоваться командой File > Export > Audio Mixdown, следует выделить экспортируемый фрагмент проекта с помощью левого и правого локаторов.
С термином mixdown мы недавно встречались. В данном случае он имеет такой же смысл — микширование неограниченного числа треков в одну фонограмму, количество каналов которой будет соответствовать используемому формату (стерео — 2 канала, 5.1 — шесть каналов). В данном случае экспорт означает вывод аудиоинформации не через выходные порты (VST Outputs, см. разд. 2.6), а в один или несколько звуковых файлов. Причем Cubase SX производит расчет экспортируемой информации не в режиме реального времени. То есть вы можете задействовать в своем проекте сколько угодно VST-плагинов и сколько угодно аудиотреков. Ваша система может не справляться с воспроизведением такого проекта. Однако экспорт такого "перегруженного" проекта в звуковой файл пройдет без сучка и задоринки.
Итак, командой File > Export > Audio Mixdown открывается диалоговое окно Export Audio Mixdown, показанное на Рисунок 14.7.
Нужно выбрать папку, куда следует экспортировать звуковой файл. В поле File Name вводится имя файла, в списке Files of type выбирается тип звукового файла. По умолчанию выбран тип "Wave File (.wav)", но доступны еще несколько типов, включая mрЗ.
В списке Coding выбирается способ кодирования звуковой информации в файле из тех способов, что доступны для данного типа файлов.
Для типа "Wave File (.wav)" доступен единственный способ кодирования "PCM/uncompressed Waves". В результате получится WAV-файл без применения какого-либо сжатия.
Вид остальной части окна Export Audio Mixdown зависит от того, какой тип звукового файла был выбран. Мы рассмотрим только случай экспорта проекта в обычный WAV-файл.
В списке Channels следует выбрать вариант сохранения информации, принадлежащей разным каналам. Приведем опции, доступные для форматов стерео и 5.1:
Mono — свести все каналы в моно;
Stereo Split — сохранить стереоканалы в виде двух монофонических файлов;
Stereo Interleaved — сохранить стереоканалы в виде одного стереофонического файла;
6 Chan. Split — сохранить каналы 5.1 в виде шести монофонических файлов;
6 Chan. Interleaved — сохранить каналы системы 5.1 в виде одного шестиканального файла.
Обработка аудиотреков и треков VSTi
14.1.1. Обработка аудиотреков и треков VSTi
Наиболее часто используемой при сведении обработкой является компрессия. Цель компрессии — понизить динамический диапазон сигнала, записанного на треке, и таким образом устранить сильные перепады громкости, повысить разборчивость вокала. Соответственно, компрессия применяется в режиме вставки только для тех треков, для которых она действительно нужна (вокал, акустические инструменты). Компрессию стоит использовать разумно. Иногда вместо компрессии предпочтительнее использовать автоматизацию для удержания заданного уровня громкости. Зачастую компрессором пользуются как эффектом для изменения характера звучания ритмической секции.
В поп-музыке очень часто используется эффект хорус. Если требуется применить хорус к вокальной партии, то предпочтительнее реализовать этот эффект естественным путем еще на этапе записи. То есть несколько раз выполнить запись одной и той же вокальной партии, с размещением полученных дублей в параллель на разных треках. А механизм регионов (см. разд. 4.4.3, подраздел "Режимы записи, циклическая запись, регионы аудиосообщений" и разд. 12.2.3) может существенно облегчить вам работу по манипулированию дублями. Еще большего эффекта можно достичь, если развести дубли вокальной партии в разные точки панорамы.
Эквализация (обработка треков частотными фильтрами) используется для того, чтобы подчеркнуть какие-то особенности тембра инструмента или, наоборот, ограничить его спектр. Все это относится к задаче повышения прозрачности (разборчивости) композиции. Каждый из инструментов по отдельности может звучать сколь угодно красиво, "сочно" и "жирно". Однако общий микс из таких инструментов будет представлять собой мутную кашу: спектры инструментов накладываются друг на друга и человеческое ухо уже с трудом может выделить отдельные партии инструментов. За счет разумной эквализации можно существенно повысить прозрачность композиции.
Основным элементом современной танцевальной музыки является большой барабан (base drum). Основная часть энергии большого барабана сосредоточена в диапазоне частот 100—250 Гц. Спектр бас-гитары или замещающего ее электронного инструмента накладывается на спектр большого барабана и может занимать полосу частот от 40 Гц до 800 Гц. Это не страшно, т. к. большой барабан обычно работает в паре с бас-гитарой (они взаимодополняют друг друга). Но, тем не менее, следует достигнуть некоего частотного баланса между большим барабаном и бас-гитарой. Присутствие сигналов других инструментов в диапазоне частот ниже 300 Гц нежелательно: они будут мешать большому барабану и бас-гитаре, что приведет к неразборчивости ритмической и мелодической основы композиции. В начале ударного звука большого барабана обязательно должен присутствовать начальный щелчок. Щелчок занимает полосу от 1 кГц и выше. Этот щелчок также важен для ощущения ритма. Иногда этот щелчок стоит подчеркнуть.
Некоторым музыкантам постоянно "не хватает низов". Когда "болезнь" переходит в более тяжелую стадию, они начинают применять более радикальные меры — программными средствами генерируют сэмплы, содержащие очень низкие звуки (вплоть до инфразвука). Основное лекарство от этой болезни заключается в покупке нормальных мониторов (которые способны воспроизводить низкочастотные звуки). Второе средство — образование. Не углубляясь в подробности, скажем, что инфразвук и постоянная составляющая в сигнале — злейший враг звукозаписи, который загружает звуковые тракты и в то же время не воспроизводится ни одной акустической системой (а может даже и вывести ее из строя). При записи через звуковую карту инфразвуковые составляющие сигнала отсекаются фильтром. Мы провели эксперимент — импортировали в проект Cubase SX звуковой файл с синусоидальными инфразвуковыми колебаниями, сгенерированными программно (частота колебаний 10 Гц). При воспроизведении индикаторы уровня сигнала показывали присутствие сильного сигнала, но ничего, естественно, слышно не было. Затем мы экспортировали проект в звуковой файл и выполнили его анализ специальными программными средствами. Результаты эксперимента таковы: инфразвук беспрепятственно прошел сквозь Cubase SX. Этот факт имеет большое значение. В последнее время производится огромное количество VSTi и нельзя поручиться за то, что какие-то из них не генерируют инфразвуковых сигналов. Вам придется самостоятельно выявлять инфразвук и бороться с ним с помощью фильтров.
Вообще современные синтезаторы и сэмплеры (как программные, так и аппаратные) обладают широкими возможностями в плане корректировки тембра. Поэтому в первую очередь следует пытаться достигнуть частотного баланса композиции за счет подбора тембров.
Эквализацию вокала лучше вообще не делать, т. к. любая обработка человеческого голоса заметна очень сильно. Необходимость в корректировке вокала отпадет сама собою, если использовать качественный звукозаписывающий тракт (конденсаторный микрофон, хороший микрофонный предусилитель, качественный АЦП). Единственное, что может понадобиться, — обработка вокала фильтром верхних частот, чтобы отсечь низкочастотные компоненты сигнала (ниже 300 Гц). Все равно они не несут никакой полезной информации и только делают звук мутным.
Эквалайзер можно использовать и в качестве эффекта. Например, если требуется передать, что до источника звука очень большое расстояние, соответствующий трек можно обработать эквалайзером так, чтобы подавить высокочастотные и низкочастотные компоненты. Вспомните ситуацию, когда вы стоите на дороге, а мимо вас проезжает одиночная машина. По мере ее удаления со звуком мотора происходят такие вещи, словно невидимый звукорежиссер крутит на микшере ручки трехполосного эквалайзера. От шума машины остаются только средние частоты. Высокочастотные колебания поглощаются воздухом и окружающими предметами, низкочастотные безвозвратно рассеиваются во всех направлениях (в том числе уходят под землю) и до вас доходит лишь малая их часть. Средние частоты тоже поглощаются и рассеиваются, но не так интенсивно.
следует считать не альтернативой
14.2. Общие принципы сведения в 5.1
Формат 5. 1 следует считать не альтернативой формату стерео, а его развитием. Поэтому большая часть рекомендаций, относящихся к вопросам сведения в стерео, годится и для формата 5.1. Некоторые особенности сведения в круговую панораму мы описали в разд. 1.12.4.
Свести многотрековый проект в стерео проще, чем в моно. В распоряжении звукорежиссера по сравнению с монофоническим форматом имеется дополнительное измерение, в котором можно размещать звуковые источники. Проще добиться прозрачности композиции, поскольку источники можно разместить на стереопанораме так, чтобы они не мешали друг другу. Однако вместе с появлением стерео появился дополнительный критерий оценки качества фонограммы — стереофоничность. Это свойство характеризует степень, в которой звукорежиссеру удалось реализовать возможности сте-реоформата для воплощения идеи композиции. С одной стороны сводить в стерео проще, чем в моно, а с другой стороны, звукорежиссер обязан выкладываться, чтобы максимально задействовать возможности формата.
Когда появился формат 5.1, стало еще проще. На круговой панораме инструментам стало еще просторнее, и можно сделать так, что они совсем не будут мешать друг другу. Однако вместе с новыми возможностями звукорежиссер получает дополнительные негласные обязанности. Он обязан использовать все средства, появление которых обусловлено переходом к новому формату.
Следует учитывать, что в отличие от стереосистемы, каналы системы 5.1 не являются равноценными в плане информативности. Они по-разному расположены относительно слушателя. На фронтальные каналы ложится основная информационная нагрузка. А тыловые каналы следует считать вспомогательными, поскольку человек в принципе плохо воспринимает информацию, поступающую сзади (воспринимает ее "периферийным" слухом). Основное назначение тыловых каналов — создание общей акустической атмосферы, эффекта присутствия. Канал низкочастотных эффектов предназначен для передачи сигналов, занимающих полосу частот от 20 до 80 Гц. Понятно, что в такой узкой полосе частот в принципе невозможно передать много звуковой информации.
Итак, как осуществлять панорамирование? Как и в случае стерео, при панорамировании в 5.1 в центр помещается основной вокал и партии всех инструментов, обладающих низкочастотным тембром. Для формирования звукового образа в центре можно использовать непосредственно центральный канал (это является предпочтительным) или каналы L и R. В последнем случае образ посередине панорамы будет фантомным (как в стерео). В случае необходимости можно задействовать все три канала L, С и R для усиления образов на фронтальной части панорамы. Однако ситуация, когда в нескольких каналах присутствует один и тот же сигнал, является нежелательной. Ведь неизвестна конфигурация акустической системы у слушателя и неизвестно его расположение относительно этой системы. Возможно возникновение неприятных эффектов, связанных с интерференцией звуковых волн. Не исключен конфликт фантомного образа, создаваемого каналами L и R в центре панорамы с образом, формируемым центральным каналом.
Итак, все, что должно располагаться в центре, желательно воспроизводить через центральный канал. Пары каналов L-C и C-R следует использовать для формирования образов, расположенных не в самом центре, а на фронтальной части панорамы.
Тыловые каналы можно использовать для второстепенных партий, которые не несут основную информационную нагрузку: подклады (pads), шумы, реверберация/эхо от источников, размещенных во фронтальной части панорамы, кратковременные эффекты, допускающие отвлечение внимания слушателя от фронтальной части панорамы.
Естественно, не должно быть никакой резкой границы между фронтальной и тыловой частью круговой панорамы. Информационная нагрузка композиции должна быть плавно смещена во фронтальную часть панорамы. Равномерная информационная загрузка всех каналов (как в стерео) нежелательна. Иначе у слушателя может возникнуть ощущение, что он слушает оркестр не со стороны, а изнутри.
Конечно, никаких существенных ограничений на использование различных каналов системы 5.1 в поп-музыке быть не может. Время все расставит на свои места. Поживем — увидим, какие рекомендации будут выработаны мировой звукорежиссурой лет через 5.
В канал LFE можно направить сигнал инструментов, обладающих низкочастотным тембром (большой барабан, бас-гитара). Когда средствами Cubase SX вы направляете сигнал с трека в канал LFE, не происходит никакой его обработки. То есть сигнал, подаваемый в канал LFE, может занимать полосу частот от 20 Гц до 20 кГц и выше (в зависимости от формата звуковых данных). Это не очень хорошо. Поэтому мы рекомендуем средствами окна VST Master Effects (см. разд. 5.6.3) подключить к каналу LFE VST-плагин монофонического фильтра нижних частот (Рисунок 14.1). Такой плагин, например, имеется в пакете Waves Gold (http://www.waves.com). Фильтр нижних частот следует настроить так, чтобы он подавлял компоненты сигнала, частота которых выше 80 Гц. Кстати, заодно можно защитить канал LFE и от возможных инфразвуковых составляющих, для чего следует настроить плагин на работу в качестве полосового фильтра, пропускающего частоты от 20 Гц до 80 Гц.
Общие принципы сведения в стерео
14.1. Общие принципы сведения в стерео
Начнем с основных задач, решаемых при сведении: Применение обработок Панорамирование Подбор громкости треков Применение эффектов
В каком порядке следует осуществлять сведение? Некоторые звукорежиссеры советуют заглушить все треки, кроме барабанов и басов, и с них начинать сведение, а вокальные партии оставить "на потом". Другие специалисты дают прямо противоположные рекомендации — начинать сведение с вокала. Но практика показывает, что, в каком бы порядке сведение не выполнялось, коррективы в настройки различных треков придется вносить неоднократно.
Окно Export Audio Mixdown
Рисунок 14.7. Окно Export Audio Mixdown
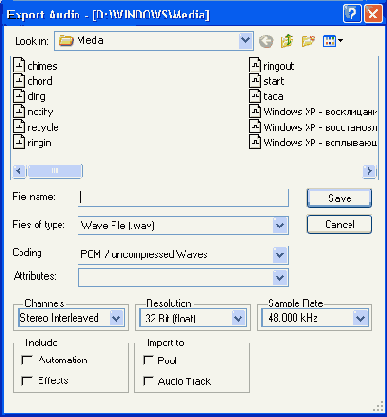
Формат WAV-файлов допускает хранение большого количества каналов (больше двух), однако многоканальные WAV-файлы поддерживаются далеко не всеми программами. Поэтому в большинстве случаев звук формата 5.1 целесообразно экспортировать в шесть отдельных монофонических файлов. В названиях этих файлов будут содержаться номера. Нумерация файлов будет соответствовать порядку расположения каналов системы 5.1 в мастер-секции микшера Cubase SX. Чтобы в дальнейшем не запутаться, сразу после экспорта имеет смысл дополнить названия этих файлов буквами, обозначающими каналы системы 5.1 (L, R, Ls, Rs, С, LFE).
В списке Resolution выбирается количество двоичных разрядов, используемых для представления звуковых отсчетов. Что следует в этом списке выбирать? Если вы предполагаете осуществлять мастеринг средствами специализированных программ (например, таких как T-RackS 2, то выбирать нужно такую форму представления звуковых данных, которая поддерживается приложением для мастеринга. Во всяком случае, количество разрядов должно быть более 16.
Не исключен вариант, что мастеринг уже фактически выполнен в среде Cubase SX. Для этой цели существуют специальные плагины, которые следует подключать к мастер-секции микшера, например, iZotope Ozone 2 (http://www.izotope.com). В этом случае количество разрядов должно соответствовать конечному носителю фонограммы. Например, 16 для CD Digital Audio и от 16 до 24 для DVD-Audio.
В списке Sample Rate задается частота сэмплирования для экспортируемых файлов. Мы настоятельно рекомендуем оставить этот параметр таким, чтобы он соответствовал частоте сэмплирования, принятой для данного проекта. В случае необходимости конвертировать формат файла лучше с помощью специализированного звукового редактора, например, Cool Edit Pro 2 ).
В группе Include доступны следующие опции:
Automation — учитывать при экспорте автоматизацию;
Effects — учитывать при экспорте обработки и эффекты.
При экспорте сведенного проекта эти опции следует включить, иначе вся ваша работа по сведению просто окажется бессмысленной!
В группе Import доступны следующие опции, позволяющие импортировать полученные в результате экспорта файлы в проект:
Pool — импортировать в пул, но не размещать на аудиотреке;
Audio Track — импортировать с размещением на аудиотреке.
Опции групп Include и Import полезны в том случае, если вы хотите осуществить внутреннее переведение: перебросить несколько звуковых сообщений или партий VSTi в один новый звуковой файл.
Если все готово, можно нажимать кнопку Save. Экспорт проекта, состоящего из нескольких треков и длительностью в несколько минут, займет ощутимый промежуток времени. При этом в виде файлов будет сохранена вся информация, которая выводится через выходные аудиопорты при воспроизведении выделенного локаторами фрагмента проекта. Если какие-то треки или отдельные аудиосообщения отключены (Disable) или замьютированы (Mute), то в сохраненном миксе они присутствовать не будут.
Может возникнуть вопрос: понятно, что делать со стереофоническими WAV-файлами (их можно записать на CD Digital Audio) или с файлами трЗ (их можно опубликовать в Internet), но что делать с шестью файлами, соответствующими каналам системы 5.1? Возможные варианты:
с помощью специального программного обеспечения их можно преобразовать в формат АСЗ (Dolby ® Digital) и опубликовать в Internet, на CD-ROM или в качестве звуковой дорожки к фильму на DVD;
с помощью специального программного обеспечения их можно преобразовать в двухканальный WAV-файл, содержащий сигнал, закодированный в формате Dolby ® Pro Logic, и записать его в качестве трека на обыкновенный CD Digital Audio;
с помощью программного обеспечения, поставляемого вместе с приводом DVD-R, их можно записать на DVD-Audio.
Как видите, в любом случае требуется специальное программное обеспечение, описание которого выходит за рамки данной книги. Однако если уж вы научились работать с Cubase SX, то освоить это "специальное программное обеспечение" сможете и подавно. Программа Sonic Foundry Soft Encode (http://www.sonicfoundry.com)позволяет группу отдельных монофонических WAV-файлов кодировать в АСЗ-файлы. Вы последовательно импортируете монофонические WAV-файлы и указываете, каким каналам системы 5.1 они соответствуют. В случае необходимости настраиваете опции и командой File > Save As сохраняете АСЗ-файл.
Конечно, даже в этой относительно простой программе существует какое-то количество опций и сервисных функций. Но нет такого программного средства, которое не мог бы освоить человек. Ведь созданы эти средства людьми и для людей.
Сам по себе Mix6to2 представляет
Рисунок 14.2. Окно плагина Mix6to2
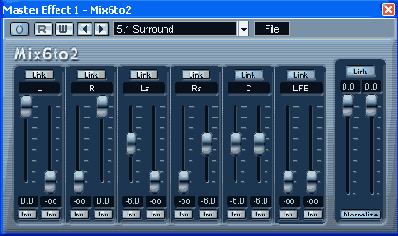
Сам по себе Mix6to2 представляет собою простой микшер. Однако вы можете не тратить время на его настройку, т. к. присутствуют все необходимые пресеты, для реализации mixdown каналов различных систем объемного звучания в стерео.
Однако плеер конечного слушателя может выполнять mixdown 5.1 в стерео с применением специальной обработки, после которой, как предполагается, объемность звуковой картины будет сохранена. Достигается это путем изменения фазы каналов Ls и Rs. Что с конкретной фонограммой получится в результате — остается только гадать.
Окно в котором воспроизводится видео
Рисунок 14.4. Окно, в котором воспроизводится видео
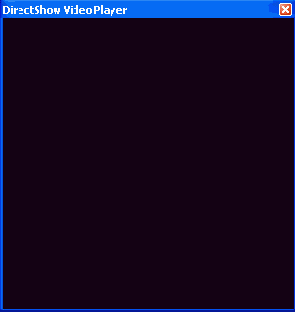
Опции отображения видеосообщений
Рисунок 14.6. Опции отображения видеосообщений
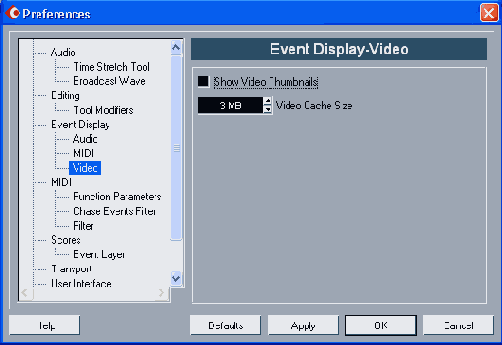
Вернее, опция фактически одна: Show Video Thumbnails — отображать маленькие картинки из видеоизображения вдоль видеосообщения. В поле Video Cache Size задается размер буфера, выделенного для этой цели. Если прорисовка картинок будет занимать слишком много времени, можно попытаться увеличить размер буфера.
Подведем итог. Вы можете импортировать видео в Cubase SX, создавать звуковую дорожку под это видео и экспортировать ее в виде звукового файла.
Панорамирование
14.1.2. Панорамирование
В центр помещается основной вокал и партии всех инструментов, обладающих низкочастотным тембром (большой барабан, бас-гитара). Человеческий слуховой аппарат не в состоянии определить направление на источник низкочастотного сигнала. По этой причине низкочастотные сигналы равномерно распределяются между стереоканалами (располагаются в центре панорамы). Все остальные инструменты и бэк-вокал можно панорамировать как угодно. Тем не менее, следует придерживаться здравого смысла. В реальной жизни не существует такой ситуации, при которой здоровый человек воспринимал бы звуковой сигнал от удаленного источника только одним ухом.
А помещение источника в крайнюю точку стереопанорамы как раз соответствует такой ситуации.
Как бы вы не панорамировали инструменты, оба стереоканала должны быть загружены примерно одинаково. Если вы помещаете какой-то инструмент в левую часть панорамы, значит, должны поместить что-то и в правую часть панорамы, чтобы сбалансировать стереокартину.
Размещение всех инструментов около центра панорамы также можно считать грубой ошибкой. Фактически переходя к монофоническому формату, вы сами себе осложняете жизнь. Вам будет очень сложно добиться разборчивости отдельных партий, если все они размещены в одной точке.
Кстати, о моно. Как бы вы не разбрасывали инструменты по стереопанора-ме, моносовместимость при этом никак не пострадает. Проблемы с моносовместимостью могут появиться только вследствие применения эффектов, воздействующих на фазу сигнала в стереоканалах. К таким эффектам относятся всевозможные расширители стереобазы. Еще одной причиной мононесовместимости может стать применение очень коротких задержек, сопоставимых с периодом одного звукового колебания.
Регуляторы панорамы и фейдеры громкости — это еще не все инструменты, влияющие на формирование акустической картины. С их помощью можно задавать направление на источник звука и расстояние до него (чем слабее сигнал, тем дальше источник). Однако равноудаленные от слушателя источники изначально могут иметь разные громкости.
Параметры вывода видео
Рисунок 14.5. Параметры вывода видео
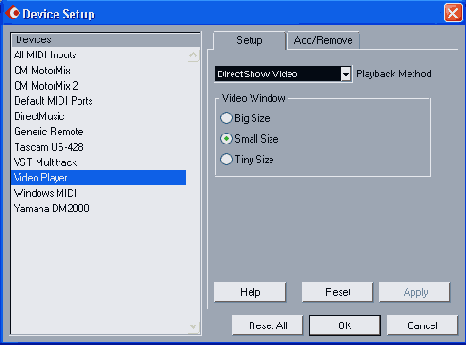
Опции отображения видеосообщений доступны в секции Event Display > Video окна Preferences, вызываемого командой главного меню File Preferences (Рисунок 14.6).
Подключение ФНЧ к каналу LFE
Рисунок 14.1. Подключение ФНЧ к каналу LFE
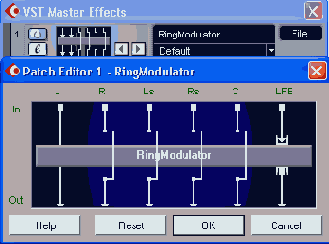
Остальные каналы L, С, R, Ls и Rs можно обработать фильтром верхних частот. Тем самым вы разгрузите перечисленные каналы от низкочастотных составляющих сигналов, которые в принципе не могут воспроизводиться акустической системой, но занимают определенные ресурсы. Интересен вопрос совместимости многоканальной фонограммы с форматом стерео. Ведь слушатель в любой момент может переключить свою систему в режим стерео. Зачем это нужно? Например, для того, чтобы послушать DVD-Audio в машине. Что при этом произойдет? Это зависит от алгоритма mixdown кодека (mixdown — микширование для уменьшения количества каналов). Обычно канал С подмешивается к каналам L и R с понижением уровня. Каналы Ls и Rs тоже подмешиваются к каналам L и R соответственно. Канал LFE может быть подмешан к каналам L и R, а может быть отброшен. Подмешивание может происходить без всякой дополнительной обработки. Для нас это проще, так как в данном случае мы можем проконтролировать совместимость фонограммы 5.1 со стерео с помощью специального VST-плагина Mix6to2 (Рисунок 14.2). Данный плагин подключается к мастер-секции микшера Cubase SX для реализации mixdown 6 каналов в 2.
Применение эффектов
14.1.3. Применение эффектов
Наиболее часто применяемый эффект — реверберация. Благодаря наличию реверберации у слушателя возникает ощущение реалистичности звуковой картины. Ведь в реальном мире реверберация присутствует в любой среде, где может распространяться звук. Уровень реверберации следует подбирать осторожно. Если немного переборщить, то никакой реалистичности не останется.
Реверберация — это еще один инструмент, позволяющий передавать расстояние до кажущегося источника звука. Если реверберация очень слабая — значит, кажущийся источник не громкий, но располагается очень близко от слушателя. Если уровень реверберации сопоставим с уровнем прямого сигнала от источника, значит источник сильный и располагается на значительном удалении от слушателя.
Реверберацию следует применять в качестве эффекта параллельного действия (в режиме посыла), поскольку на одном участке композиции тип реверберации должен быть общим для разных треков. Ведь не может же быть такого, что расположенные в одном помещении инструменты вызывают разную реверберацию.
Родственный реверберации эффект — задержка — может применяться не только в качестве эха, но и в качестве специального эффекта. Используя однократную очень короткую задержку (около 20 мс) можно получить очень интересный результат, если переместить трек в одну крайнюю точку панорамы, а сигнал с выхода задержки — в противоположную крайнюю точку панорамы. Причем уровни необработанного задержкой и задержанного сигнала следует сделать примерно одинаковыми. В результате у слушателя возникнет комбинация сразу нескольких ощущений. Источник звука будет казаться растянутым на всю ширину стереопанорамы. И одновременно с этим будет казаться, что звук приходит со стороны незадержанного сигнала.
Не следует применять эффекты, основанные на задержке (включая реверберацию), к большому барабану и бас-гитаре. Применение эффектов к источникам низкочастотных сигналов — это уже спецэффект, который можно использовать иногда, но не на протяжении всей композиции.
Вообще любые эффекты нужно применять небольшими порциями. Ведь назначение любого эффекта — привлечь внимание слушателя к каким-то определенным звукам. А если вся ваша композиция будет состоять только из эффектов, то ничего хорошего из этого не выйдет.
Работа с видео
14.3. Работа с видео
Cubase SX можно использовать для создания звукового трека к фильму. При этом можно использовать студийный видеомагнитофон, синхронизированный с Cubase SX по временному коду (см. разд. 2.9) или импортировать видеофайл непосредственно в проект. Cubase SX может выступать в роли плеера видеофайлов, что позволяет подгонять звук и музыку под видеоизображение. Для воспроизведения видео может использоваться один из трех API: DirectShow, QuickTime, Video for Windows. Если установлена плата ввода/вывода видео и соответствующие драйверы, то воспроизведение видеоданных может осуществляться на аппаратном уровне с выводом видеосигнала на отдельный видеомонитор.
Если же у вас нет никакого специального оборудования, видео может воспроизводиться программно, в одном из окон Cubase SX. Однако любые операции с видео, даже простое воспроизведение, создают ощутимую нагрузку на процессор.
Результатом работы над звуковой дорожкой, в конечном счете, будет звуковой файл, который нужно будет объединять с видео с помощью видеоредактора или другого специального программного обеспечения. Поэтому качество, с которым видео будет воспроизводиться в Cubase SX, не имеет особого значения. Главное, чтобы вы. могли ориентироваться в видеофильме. Специально для работы в Cubase SX вы можете создать версию видеофайла с низкой разрешающей способностью видеоизображения и, как следствие, не создающего существенной нагрузки на процессор при воспроизведении.
Импорт видео в проект осуществляется командой File > Import > Video File или средствами окна Pool (см. разд. 12.4). После импорта видеофайла в проект автоматически будет создан видеотрек, на котором будет размещено импортированное видеосообщение (Рисунок 14.3). При импорте видеофайлы никогда не копируются в каталог проекта. В проекте на эти файлы сохраняется лишь ссылка. Если видеофайл содержит звуковую дорожку, то она будет импортирована в проект в виде звукового сообщения, размещенного на аудиотреке.
Сведение композиции
Сведение композиции
Сведение — процесс формирования законченной композиции из многодо-рожечного проекта. Причем занятие это, безусловно, творческое. Однако за годы существования звукозаписи выработались некие рекомендации, в соответствии с которыми следует выполнять сведение. Этой проблеме можно было бы посвятить отдельную книгу, причем желательно, чтобы ее авторами были несколько звукорежиссеров, продюсеров, инженеров, обладающих многолетним опытом работы в сфере звукозаписи. Только в этом случае можно было бы получить более-менее объективное руководство по сведению. Но пока такой книги нет. Разумеется, мы не берем на себя смелость рассчитывать, что данная глава сможет ее заменить. Она адресована музыкантам, готовящим demo-запись в своей домашней студии на базе Cubase SX. Ее следует воспринимать как набор самых общих рекомендаций, выполнение которых позволит избежать грубых ошибок.
Если в проекте задействованы аппаратные синтезаторы или программные синтезаторы, работающие в качестве самостоятельных приложений (не являющихся плагинами VSTi и не подключенные к Cubase SX no протоколу ReWire), то перед сведением соответствующие партии следует переписать на отдельные аудиотреки.
Запись партий аппаратных синтезаторов осуществляется точно так же, как и запись любых внешних по отношению к компьютеру источников звука.
Линейный или цифровой выход внешнего синтезатора коммутируется с линейным или цифровым входом звуковой карты (если это еще не было сделано).
В проекте Cubase SX создается аудиотрек, он подготавливается к записи аудиоданных с того порта, к которому подключен синтезатор.
MIDI-трек, управляющий внешним синтезатором, переключается в режим Solo.
Проект запускается на воспроизведение (звучит только партия внешнего синтезатора), выполняется регулирование уровня записываемого сигнала.
Проект переключается в режим записи.
Вряд ли отдельные партии внешнего синтезатора следуют сквозь весь проект. Поэтому чтобы не расходовать дисковое пространство попусту, следует пользоваться режимами punch in и punch out (см. разд. 4.4.3, подраздел "Способы переключения программы в режим записи").
С внешними программными синтезаторами дело обстоит несколько проще. Обычно в них имеются средства экспорта воспроизводимого ими сигнала в звуковой файл. Такое средство, например, имеется в программном сэмплере Gigastudio. Важно проследить, чтобы формат экспортируемого звукового файла был таким же, как у остальных файлов проекта Cubase SX (см. разд. 2.11). Если это невозможно, то должны совпадать хотя бы частоты сэмплирования. Потом звуковой файл с партией внешнего программного синтезатора можно импортировать в проект Cubase SX командой главного меню File > Import > Audio File или средствами окна Pool (см. разд. 12.4).
Есть ли смысл перебрасывать партии VSTi на аудиотреки? Особого смысла нет. Это следует делать лишь в том случае, когда нужно освободить ресурсы процессора для других VSTi и эффектов. При этом, естественно, возрастет нагрузка на дисковую систему. В Cubase SX имеется индикатор загрузки процессора и дисков, вызываемый командой главного меню Devices > VST Performance. С его помощью вы всегда можете держать ситуацию под контролем.
Важный вопрос — использовать ли эффекты и обработки, встроенные во внешний синтезатор? Вопрос актуален потому, что качество эффектов в аппаратных синтезаторах, как правило, превосходит качество эффектов, реализуемых посредством VST-плагинов, входящих в поставку Cubase SX. Если речь идет об эффектах, которые уместно использовать в режиме вставки (хо-рус, флэнжер, дистошн и др.), то их использовать можно смело. Эффекты, которые обычно используются в качестве эффектов параллельного действия и формируют акустическое пространство композиции (реверберация, задержка), должны быть едиными для разных треков проекта. То есть от реверберации, задержки и др. эффектов, реализованных в синтезаторе, иногда лучше отказаться в пользу менее качественных VST-плагинов.
Если в дальнейшем вы предполагаете воспользоваться услугами профессиональной студии, то от эффектов синтезатора следует однозначно отказаться. Свой материал вы все равно понесете в студию в "сухом" виде (аудиотреки без каких-либо обработок).
Вокальные партии имеет смысл почистить от шумов. Если для записи вокала использовать хороший конденсаторный микрофон (например, Nevaton МС 416), качественные предусилитель и звуковую карту, а запись проводить в более-менее заглушенном помещении, то шума аппаратуры как такового фактически не будет. Останется удалить шумы, издаваемые самим вокалистом в паузах между фразами или непосредственно во время исполнения. Делать это лучше с помощью специализированного звукового редактора, например, Cool Edit Pro 2. Может возникнуть вопрос — как передать звуковые сообщения из Cubase SX во внешний звуковой редактор? Это как раз не проблема. Ведь все звуковые файлы, используемые в проекте, хранятся в соответствующем каталоге в папке Audio. Однако прежде чем приступать к редактированию этих файлов, Cubase SX лучше закрыть.
Итак, мультитрековый проект сформирован и готов к сведению.
Видеотрек содержит видеосообщение
Рисунок 14.3. Видеотрек содержит видеосообщение

Видеосообщение представляет собой поименованный объект, содержащий ссылку на видеофайл. Вы можете выполнять минимальный набор действий над видеосообщениями (перемещать, разрезать, удалять, изменять атрибуты, которых очень немного). На видеотреке может располагаться несколько видеосообщений. В проекте может быть всего один видеотрек. При записи/воспроизведении проекта видео будет воспроизводиться в отдельном окне (Рисунок 14.4), которое вызывается командой главного меню Devices > Video или клавишей <F8>.
Для того чтобы настроить параметры вывода видеоизображения, доступные в Cubase SX, в списке Devices окна Device Setup, вызываемого командой Devices > Device Setup, выберите Video Player (Рисунок 14.5). В правой части окна будут доступны следующие параметры:
Playback Method — способ воспроизведения (DirectShow Video, QuickTime, Video for Windows);
Video Window — размер окна, в котором будет выводиться видеоизображение (Big Size — размер окна будет соответствовать разрешающей способности видеоизображения, Small Size — четверть площади исходного видеоизображения, Tiny Size — совсем маленькая картинка).