Использование микшера
Недаром программы, подобные Cubase SX, принято называть виртуальными студиями. Виртуальная студия включает в себя множество различных устройств, среди которых имеются MIDI-секвенсор, многоканальный цифровой магнитофон, обработки и эффекты, проигрыватель видео и, конечно, микшер. Однако в отличие от традиционной студии, в Cubase SX не всегда возможно выделить отдельные устройства, провести между ними границы.
Кнопкой 
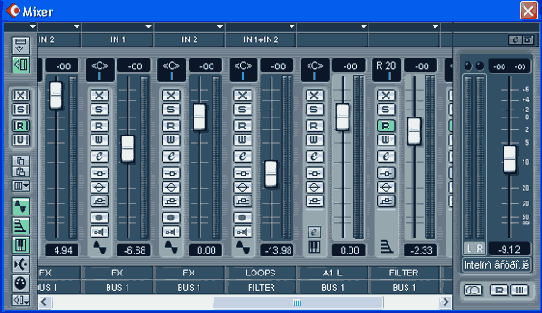
Рис. 5.1. Окно Mixer
Нам было бы проще, если бы виртуальный микшер Cubase SX однозначно соответствовал данному окну. Но все обстоит несколько сложнее. Можно считать, что вся программа Cubase SX представляет собой микшер, в который интегрированы другие устройства. Модули
(strips) данного микшера соответствуют MIDI-, аудио- и групповым трекам. Какие именно модули
должны быть в вашем микшере и в каком порядке они должны располагаться — определяете вы сами, когда создаете и перемещаете треки в окне проекта.
5.1. Маршрутизация аудиопотоков
Зная особенности Cubase SX, мы построили функциональную схему его микшера (рис. 5.2). Некоторые вещи мы сократили, чтобы этот рисунок не выходил за пределы одной страницы. Например, на данной схеме не представлена маршрутизация MIDI-сообщений от входных MIDI-портов к выходным. Каждому MIDI-треку в микшере соответствует свой модуль. На своей же схеме мы показали только аудиочасть микшера, хотя присутствие MIDI-треков, управляющих VSTi, обозначено. Прямоугольник MIDI Track, символизирующий MIDI-трек, который управляет VSTi, мы расположили за пределами затененной области — аудиочасти микшера.
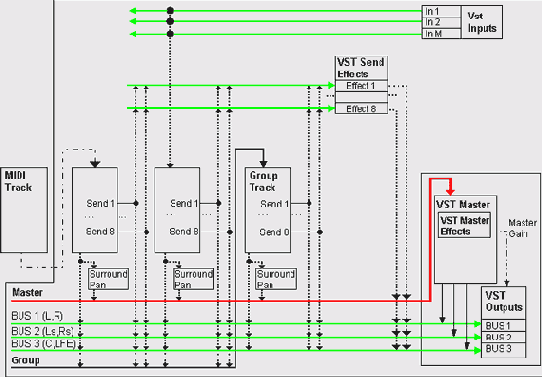
Рис. 5.2. Функциональная схема микшера (аудиочасть)
Итак, что же здесь изображено? Виртуальная звуковая студия имеет входные
(VST Inputs) аудиопорты. Доступ пользователя к списку доступных портов осуществляется через окно
VST Inputs (команда главного меню Devices > VST
Inputs, клавиша <F5>, описание приведено в разд. 2.6). Поскольку
данные из одного и того же MIDI-порта могут передаваться на разные аудиотреки, входные порты по своей сути являются шинами. На нашей схеме показан всего один аудиотрек, но нужно понимать, что их может быть много. Аудиотрек может быть подключен к любому из доступных входных аудиопортов, поэтому связь шин
VST Inputs с аудиотреком показана пунктирной стрелкой.
В проекте Cubase SX может быть использовано до 32 экземпляров VSTi. Когда в окне
VST Instruments (команда главного меню Devices > VST
Instruments, клавиша <F11>, описание приведено в разд. 4.1.3) вы подключаете VSTi, в микшере появляется соответствующий модуль, который по своему виду очень напоминает модуль аудиотрека, но не имеет входного аудиопорта. Существуют многоканальные VSTi. Например, сэмплер Halion фирмы Steinberg имеет 4 выходных стереофонических канала и 4 монофонических. Каждому каналу VSTi соответствует отдельный модуль микшера. Благодаря этому вы можете по-разному обрабатывать сигналы разных каналов. Управление любым VSTi может осуществляться с любого MIDI-трека: у нужного MIDI-трека в качестве выходного MIDI-порта выбирается нужный VSTi.
К модулям аудиотреков и к модулям VSTi можно подключать до 8 VST-плагинов в режиме вставки.
Для подключения эффектов параллельного действия предусмотрены 8 шин. К каждой из этих шин средствами окна
VST Send Effects (команда главного меню Devices > VST Send
Effects, клавиша <F6>, описание приведено в разд. 4.2.2} можно подключить только по одному эффекту.
Отдельно стоит упомянуть о групповых треках. Наличие групповых треков существенно расширяет возможности применения эффектов. Групповые треки также можно считать шинами, поскольку на вход одного и того же трека могут поступать сигналы от множества других треков. Вы можете указать один и тот же групповой трек в качестве выходного порта для нескольких модулей микшера. В результате суммарный сигнал этих модулей можно обработать одним набором эффектов последовательного действия. Ведь к групповым трекам тоже можно подключать эффекты в режиме вставки. Кроме того, вы можете использовать групповые треки вместо шин
VST Send Effects для применения эффектов последовательного действия. Для этого нужно отвести сигнал с нужного модуля в режиме посыла (send) на шину нужного группового трека. Преимущество такого подхода: к одной шине
VST Send Effects можно подключить только один эффект, а к групповому треку можно подключить цепочку из нескольких (до 8) эффектов. На нашей схеме обозначен только один групповой трек, а в действительности их количество ограничено лишь здравым смыслом. По своим функциям модули групповых треков очень похожи на линейки аудиотреков и VSTi. Основное отличие модулей групповых треков от модулей аудиотреков заключается
в том, что их невозможно подключить к входному порту. Имеют место следующие ограничения:
невозможно осуществить посыл' (send) сигнала группового трека на этот же трек;
в качестве выходного порта группового трека может быть выбран другой групповой трек из тех, что расположены после первого.
Сигналы с выходов треков и шин VST Send Effects, в конечном счете, попадают на выходные порты-шины
(VST Outputs). На нашей схеме представлен вариант конфигурации микшера для системы 5.1. Имеется 6 независимых шин, соответствующих выходам
L, R, Ls, Rs, С и LFE. Кроме того, имеются три выходные шины
BUS 1, BUS 2 и BUS 3, в которых перечисленные выходы объединены попарно. Для простоты мы отобразили на схеме только эти шины и в скобках указали, каким выходам в системе 5.1 соответствует каждая их этих шин. Любую из перечисленных шин можно не только выбрать в качестве выходного порта, но и отправить на нее
сигнал в режиме посыла (send). Управление параметрами доступных выходных шин осуществляется средствами окна
VST Outputs (команда главного меню Devices > VST
Outputs, клавиша <F4>, описание приведено в разд. 2.6). Как минимум, одна выходная шина (BUS 1) логически подчинена мастер-модулю микшера
(Master). Фейдером Master Gain мастер-модуля регулируются уровни сигналов на всех выходных шинах, подчиненных мастер-модулю. Конфигурация мастер-модуля — состав подчиненных ему выходных шин определяется в окне
VST Master Setup (команда главного меню Devices > VST Master
Setup, описание приведено в разд. 2.6). Мастер-модулю микшера соответствует шина Master, которая может быть выбрана в качестве выходного порта для треков и эффектов, подключенных в окне
VST Send Effects. Однако непосредственное подключение выходов треков к шине
Master осуществляется только посредством плагина
SurroundPan, который обеспечивает круговое панорамирование. При выборе
SurroundPan в качестве выходного порта трека создается экземпляр этого плагина для данного трека. По своей сути
SurroundPan является минимикшером, снабженным интерфейсом, удобным для кругового панорамирования и распределяющим сигнал от монофонического или стереофонического трека между несколькими выходными портами, объединенными в шине
Master.
Если же вы работаете в формате Stereo, то следует иметь в виду, что по умолчанию в качестве выходного порта каждому из треков устанавливается первая доступная выходная шина (BUS 1), которую в окне VST Inputs невозможно отключить.
Получается такая картина: с одной стороны, сигнал с трека выводится на шину
BUS 1, а не на шину Master, и в то же время, сигнал этой выходной шины будет обрабатываться эффектами
(VST Master Effects), подключенными к мастер-модулю, и регулироваться фейдером
Master Gain (общая громкость). Возможно это потому, что данная шина контролируется мастер-модулем. Под контроль мастер-шины можно взять
и другие шины, но исключить шину BUS 1 из списка контролируемых невозможно. Правда, ее можно переименовать, но от этого ровным счетом ничего не изменится. В завершение раздела стоит отметить одну деталь. Невозможно осуществить посыл сигналов треков (send) на шину
Master. Поэтому на нашей схеме стрелки от выходов треков
Send 1 Send 8 проходят мимо шины Master.
5.2. Режимы отображения окна Mixer, общая панель, операции над модулями микшера
Надеемся, что после описания схемы возможных аудиопотоков Cubase SX освоение элементов окна
Mixer (рис. 5.1) станет более простым.
Вид данного окна в большой степени зависит от состояния кнопок, расположенных вдоль его левой
вертикальной границы на общей панели (Common Panel). Кроме кнопок в левой части окна имеется темное поле с символом

Normal — окно имеет минимальную высоту и вмещает в себя один ряд модулей микшера;
Expand — расширенный режим, в котором высота окна увеличивается более чем в два раза, что позволяет вынести на панель микшера дополнительные элементы. Переключение между режимами
Normal/ Expand можно осуществлять с помощью кнопки
 Narrow — режим, при котором все модули микшера имеют минимальную ширину (данный режим сбрасывается при переключении в
Expand);
Wide — режим, при котором все модули микшера имеют нормальную ширину;
Inserts или кнопка
Narrow — режим, при котором все модули микшера имеют минимальную ширину (данный режим сбрасывается при переключении в
Expand);
Wide — режим, при котором все модули микшера имеют нормальную ширину;
Inserts или кнопка
 EQs или кнопка
EQs или кнопка
 EQ + или кнопка
EQ + или кнопка
 Sends или кнопка
Sends или кнопка
 Sends + или кнопка
Sends + или кнопка
 Disk или кнопка
Disk или кнопка
 Groups или кнопка
Groups или кнопка
 VSTi или кнопка
VSTi или кнопка
 Rewire или кнопка
Rewire или кнопка
 MIDI или кнопка
MIDI или кнопка
 Hideable — опция отображения всех скрытых модулей.
Hideable — опция отображения всех скрытых модулей.
Описанные выше команды работают применительно ко всем модулям микшера. Однако на каждом из модулей имеется свое собственное меню, вызываемое щелчком на поле с символом

Как вы уже, наверное, поняли, различные модули могут отображаться по-разному: иметь сокращенную или полную ширину, в расширенном режиме над модулями могут отображаться различные наборы параметров. Конфигурации модулей микшера можно сохранить в виде пресетов. Кнопка

Add — сохранить текущие настройки модулей микшера в виде пресета;
Название пресета — загрузить настройки модуля из пресета. Выбранный пресет считается текущим (отмечен галочкой);
Remove — удалить текущий пресет.
В нижней части каждого из модулей имеются два поля. В самом нижнем поле отображается название выходного порта/шины, к которому подключен данный модуль. Если на нем щелкнуть, то откроется меню, в котором для данного модуля можно выбрать другой выходной порт. В том поле, что расположено чуть выше, отображается название модуля (и соответствующего ему трека в окне проекта). Если сделать на этом поле двойной щелчок, то название модуля станет доступным для редактирования. Если же сделать
одинарный щелчок, то данный модуль (и соответствующий ему трек) получит статус выбранного, и оба его нижних поля окажутся выделенными ярким цветом. Вы можете выбрать одновременно несколько модулей микшера. Для этого следует "перещелкать" названия нужных модулей, удерживая нажатой клавишу <Shift>. После этого может возникнуть затруднительная ситуация: как снять выделение с модулей? Для этого можно воспользоваться кнопкой

 (Select
Channel) вы можете использовать клавиши <<-> и <->> для перемещения единственного выбранного модуля на шаг влево/вправо. Кстати, с помощью клавиш <вверх> и <вниз> можно перемещать фейдер громкости выбранного модуля.
(Select
Channel) вы можете использовать клавиши <<-> и <->> для перемещения единственного выбранного модуля на шаг влево/вправо. Кстати, с помощью клавиш <вверх> и <вниз> можно перемещать фейдер громкости выбранного модуля.
Какие же операции можно выполнять над выбранными модулями? Например, операции передачи значений их параметров через буфер обмена, для чего на общей панели предусмотрены следующие кнопки:


Если щелкнуть правой кнопкой мыши на любом месте окна
Mixer, то появится контекстное меню, содержащее следующие команды:
Link Channels — связать фейдеры громкости и регуляторы уровней посылов (sends) у выделенных треков. Если потребуется изменить положение какого-либо фейдера независимо от фейдеров остальных связанных треков, то это можно сделать удерживая нажатой клавишу <Аlt>;
Unlink Channels — сделать фейдеры и регуляторы выделенных треков независимыми;
Save Selected Channels — сохранить настройки выделенных модулей в файл;
Load Selected Channels — загрузить настройки выделенных модулей из файла;
Save VST Master, Sends and VSTi — сохранить настройки мастер-секции, посылов и модулей VSTi в файл;
Load VST Master, Sends and VSTi — загрузить настройки мастер-секции, посылов и модулей VSTi из файла;
Save VST Master FX — сохранить настройки эффектов, подключенных к мастер-секции в файл;
Load VST Master FX — загрузить настройки эффектов мастер-секции из файла;
Save All Mixer Settings — сохранить все настройки микшера в файл;
Load All Mixer Settings — загрузить все настройки микшера из файла;
VU-Meter Fast — режим работы индикаторов уровней сигналов с малым временем интеграции: столбики индикаторов будут быстро реагировать на кратковременные изменения уровня сигнала;
VU-Meter Hold — режим работы индикаторов уровней сигналов, при котором пиковые значения уровней сигналов будут отображаться в виде горизонтальных черточек. Время, через которое показания пикового индикатора будут сбрасываться, задается параметром
VU-Meter Peak's Hold Time, доступным в окне Preferences в категории
VST (см. разд. 2.7).
Рассмотрим некоторые из перечисленных команд более подробно. Во-первых, следует упомянуть о кнопке

Для сохранения настроек любых параметров микшера используются файлы одного единственного типа, имеющие расширение VMX. Однако вам не удастся, например, выполнить такой фокус: сохранить все настройки микшера командой
Save All Mixer Settings, а потом воспользоваться командой
Load VST Master FX для того, чтобы из ранее сохраненного файла загрузить только те данные, которые касаются настроек эффектов мастер-секции. Несмотря на одинаковый тип файлов, структура хранимой в них информации будет зависеть от того, какой командой данный файл был создан. Поэтому в именах сохраняемых файлов целесообразно отражать их содержимое.
При операциях сохранения/загрузки следует учитывать, что информация о выбранных модулях в файлах хранится без привязки к каким бы то ни было реальным адресам. Допустим, вы сохранили настройки трех модулей, которые в вашем микшере имели условные номера 1, 3, 4. В файле будут храниться настройки трех абстрактных модулей. Вы можете выбрать модули 5, 8, 10 и загрузить в них настройки из ранее сохраненного файла.
Еще нужно помнить о том, что сохраненные файлы настроек всего микшера предназначены именно для той конфигурации микшера, которая имела место в момент сохранения. Допустим, в момент сохранения в вашем микшере присутствовало 10 модулей. Вы решили использовать эти настройки для другого своего проекта, в котором пока нет ни одного трека и, следовательно, нет ни одного модуля микшера. Этот подход ошибочен: после выполнения команды
Load All Mixer Settings в микшере не появится ни одного модуля. Настройки модулей можно загрузить только в существующие модули. Если в вашем проекте будут присутствовать хотя бы 5 модулей, то в них будут загружены настройки первых 5 модулей из тех 10, которые хранятся в файле.
Еще стоит упомянуть о нескольких кнопках, которые тоже расположены на общей панели. Кнопки

 отключают соответствующие атрибуты
(Mute и Solo) на всех модулях микшера. Кнопки
отключают соответствующие атрибуты
(Mute и Solo) на всех модулях микшера. Кнопки

 включают/выключают соответствующие атрибуты
(Read Automation — воспроизведение автоматизации и
Write Automation — запись автоматизации) на всех модулях микшера.
включают/выключают соответствующие атрибуты
(Read Automation — воспроизведение автоматизации и
Write Automation — запись автоматизации) на всех модулях микшера.
5.3. Модули и мастер-секция микшера
Может показаться, что мы слишком сильно забежали вперед, рассказав о том, какие операции можно производить над модулями микшера, не описав эти самые модули. Но если вы читали предыдущую главу, то в следующем разделе вы ничего принципиально нового не найдете. Описание модулей и мастер-секции микшера — простая формальность.
5.3.1. Модуль аудиотрека
Модуль аудиотрека показан на рис. 5.3, а. А на рис. 5.3, б показан этот же модуль, но в режиме
Narrow (минимальная ширина). В последнем случае на модуле доступен минимальный набор параметров. Подробнее остановимся на анализе модуля в режиме
Wide (полная ширина). По набору своих параметров модуль аудиотрека очень похож на модули VSTi и групповых треков. В левой нижней части модуля расположен символ

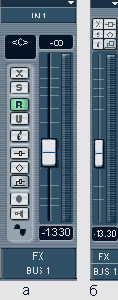
Рис. 5.3. Линейка аудиотрека
В правой части модуля расположены фейдер громкости и индикатор уровня сигнала. В поле, расположенном под фейдером, в цифровой форме отображается его положение. В поле, расположенном над фейдером, отображается пиковое значение уровня сигнала. Перечислим сверху вниз элементы, расположенные справа от фейдера:











Как и у любого другого модуля, у модуля аудиотрека в нижней части имеются два поля: поле выбора выходного порта и поле названия модуля/трека. В верхней части модуля расположено поле выбора входного порта.
В расширенном режиме (Expand) модуль аудиотрека может иметь продолжение, расположенное над его основной частью — такая своеобразная надстройка. Щелчком на поле с символом

Inserts — слоты для подключения эффектов последовательного действия (рис 5.4, а);
EQs — эквалайзер (рис 5.4, б);
EQ + — эквалайзер с вращающимися регуляторами (рис 5.4, <?);
Sends — отображать поля с параметрами посылов (рис 5.4, г);
Sends + — посылы с вращающимися регуляторами (рис 5.4, д).
В этом же меню можно выбрать режим отображения модуля:
Narrow — минимальна ширина;
Wide — нормальная ширина;
Hideable — не отображать данный модуль.
Перечисленные секции (рис. 5.4, а, б, в, г, д) выполняют те же самые функции, что и соответствующие им секции инспектора аудиотрека в окне проекта. Отличия заключаются лишь в дизайне.
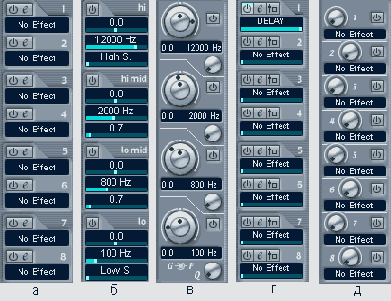
Рис. 5.4. Возможные надстройки над линейкой аудиотрека
Об окне VST Channel Settings (рис. 5.5) мы уже упоминали в разд. 4.1.2. и в разд. 4.2.2. Напомним, что основное назначение данного окна — это интеграция всех параметров одного из каналов микшера. В левой части окна имеются некоторые из тех кнопок, что присутствуют на общей панели микшера, и кнопка инициализации текущего канала микшера


Рис. 5.5. Окно VST Channel Settings
Содержание остальной части окна зависит от того, какой из модулей микшера является текущим. На рис. 5.5. представлен вид окна
VST Channel Settings для канала микшера, соответствующего аудиотреку. В данном случае это окно состоит из следующих компонентов: модуль (strip) аудиотрека, секция
Inserts, секция эквалайзера, секция Sends. Секция эквалайзера окна
VST Channel Settings описана в разд. 4.2.2.
5.3.2. Модули VSTi и группового трека
Модули VSTi (рис. 5.6, а) и группового трека (рис. 5.6, б) мало чем отличаются от модуля аудиотрека и по дизайну, и по функциям.
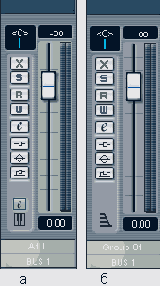
Рис. 5.6. Модули VSTi (а) и группового трека (б)
Имеются лишь небольшие отличия. У данных модулей нет и не может быть входных портов. Чтобы модули различались между собой, в нижней части каждого из них имеется по символу:

 — соответствует групповому треку.
— соответствует групповому треку.
Особо хочется обратить внимание на модуль VSTi. В окне проекта ему не соответствует ни один трек. Один или несколько модулей VSTi появляются в микшере сразу после подключения VSTi к проекту. При этом наличие управляющего MIDI-трека не является обязательным. То есть модули VSTi и модули тех MIDI-треков, для которых данный VSTi выбран в качестве выходного порта, живут отдельной жизнью. Причем модули VSTi "живут" только в окне
Mixer.
Напомним, что сигналы, генерируемые VSTi, вы можете обрабатывать эффектами последовательного или параллельного действия и эквалайзером точно так же, как это делается применительно к аудиотрекам.
5.3.3. Модуль MIDI-трека, особенности применения VSTi
По умолчанию модули MIDI-треков отображаются в режиме Narrow (рис. 5.7, а). Этим разработчики, видимо, подчеркивают невысокую значимость модулей MIDI-треков в окне Mixer. Дело в том, что основная работа с MIDI-треками осуществляется именно в окне проекта.
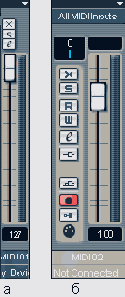
Рис. 5.7. Линейка MIDI-трека
Возможный вид модуля MIDI-трека в режиме Wide показан на рис. 5.7, б: Как видите, отличия от дизайна модуля аудиотрека опять-таки незначительные: отсутствует кнопка временного отключения эквалайзера (в связи с отсутствием последнего), в левой нижней части модуля находится символ

Возникает интересный вопрос, опять-таки касающийся применения VSTi. Модуль VSTi управляется MIDI-треком. Так как же, в конечном счете, лучше управлять такими параметрами, как громкость и панорама: посредством MIDI-сообщений (с модуля MIDI-трека) или средствами модуля VSTi?
Однозначного ответа быть не может. Например, существует высококачественный VSTi Edirol SuperQuartet v. 1.0, обладающий уникальным по красоте
звучанием (http://www.edirol.com). Он является полифоническим и содержит свои собственные эффекты. Но, при всех своих достоинствах, данный VSTi является двухканальным — на выходе у него стереосигнал. При подключении этого плагина к проекту Cubase SX в микшере появится всего один модуль VSTi. Поэтому в данном случае раздельное управление громкостью и панорамированием инструментов можно осуществлять только посредством MIDI-сообщений. Для каждого из инструментов SuperQuartet, управляемых по разным MIDI-каналам, вы создаете по одному MIDI-треку и с них управляете панорамой и громкостью. Но самое интересное заключается в том, что управлять громкостью, панорамой и другими параметрами VSTi в конкретном примере удобнее всего, пользуясь панелью самого SuperQuartet.
Еще пример: драм-машина VSTi Dr-008 фирмы FXpansion (http://www.fxpansion.com) является многоканальной. Каждому из каналов соответствует свой модуль VSTi в микшере Cubase SX. Вы можете направлять группы внутренних шин Dr-008 на разные модули VSTi и, соответственно, обрабатывать их сигналы по-разному. Однако и в этом случае панорамирование и управление громкостью отдельных ударных звуков удобнее осуществлять средствами панели самого Dr-008.
Последний пример: синтезатор VSTi FM7 фирмы Nativelnstruments (http://www.nativeinstruments.de/) является однотембральным, на выходе у него стереосигнал. В данном случае управление громкостью и панорамой можно осуществлять как с MIDI-трека, так и с модуля VSTi. Что предпочтительнее, опять-таки, сказать невозможно. Хотя если вы работаете в многоканальном формате (например, в 5.1), то выбора у вас не остается. Все существующие на данный момент VSTi являются источниками стерео-сигнала. А пространственное панорамирование можно осуществлять только средствами модулей VSTi, аудио- и групповых треков микшера.
5.4. Пространственное панорамирование
Если в качестве выходного порта модуля VSTi, аудио- или группового трека выбран плагин
SurroundPan, то вместо регулятора стереопанорамы будет доступно уже знакомое вам поле пространственного панорамирования. С ним мы уже встречались в разд. 4.2.2. Это поле можно использовать для перемещения источника звуков на круговой панораме, однако это далеко не всегда удобно: маленькие размеры поля, сравнимые с разрешающей способностью мыши, затрудняют точное позиционирование. И еще одно: независимо от того, является ли модуль микшера монофоническим или стереофоническим, в поле пространственного панорамирования в виде точки будет отображаться всего один источник звука, соответствующий одному из стереоканалов.
Если сделать двойной щелчок на данном поле, то откроется окно
Рanner рис. 5.8, а), с помощью которого можно точно управлять пространственным панорамированием. Вообще, вид данного окна зависит от настроек мастер-секции микшера. Напомним, что командой главного меню
Device > Master Setup открывается диалоговое окно
Master Setup, в котором можно зыбрать один из многоканальных форматов. Данное окно описано в разд. 2.6.
А мы рассмотрим вариант окна Рanner при использовании формата 5.1.
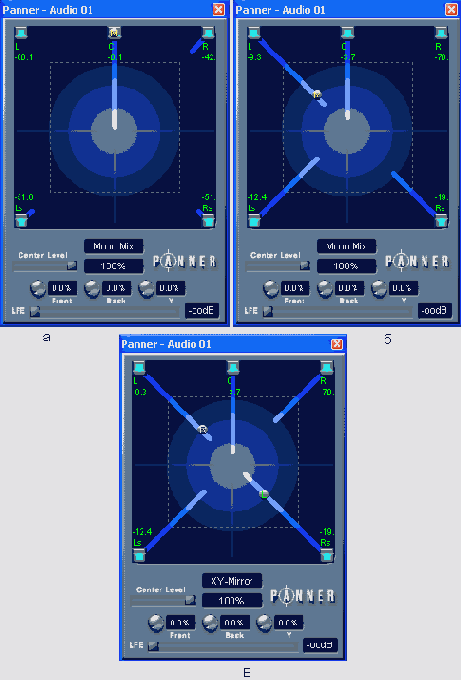
Рис. 5.8. Окно Panner
Символами 
 — расположение тыловых акустических систем. Если щелкать на любом из этих символов и удерживать при этом нажатой клавишу <Alt>, то будет происходить отключение/включение соответствующих каналов. Расположение монофонического источника звука символизируется расположением на квадратном поле окна "горошины" с буквой
М:
— расположение тыловых акустических систем. Если щелкать на любом из этих символов и удерживать при этом нажатой клавишу <Alt>, то будет происходить отключение/включение соответствующих каналов. Расположение монофонического источника звука символизируется расположением на квадратном поле окна "горошины" с буквой
М: 
 и
и 
 и
и 
Регулятором Center Level определяется степень участия центрального канала в формировании кажущегося расположения источника звука. Если передвинуть этот регулятор в крайнее левое положение, то центральный канал окажется вообще незадействованным. В крайнем правом положении вся "нагрузка" будет перераспределена от левого и правого фронтальных каналов к центральному каналу. Регулятором
LFE задается уровень сигнала, посылаемого в канал низкочастотных эффектов.
Существуют различные режимы работы SurroundPan. По умолчанию включен режим
Mono Mix. Если SurroundPan подключен к источнику стереофонического звука (стереофонический аудиотрек, VSTi или групповой трек), то в режиме
Mono Mix сигналы обоих стереоканалов суммируются в один монофонический. Поэтому режим
Mono Mix целесообразно использовать для монофонических аудиотреков или для сигналов, которые по своему формату хоть и являются стереофоническими, но, в действительности, не обладают стереофоническими свойствами (одинаковый сигнал в обоих каналах). Если щелкнуть на поле с надписью
Mono Mix, то откроется меню, в котором будут доступны и другие режимы:
Y-Mirror, X-Mirror и XY-Mirror. В любом из этих режимов стереопара представляется уже в виде двух "горошин" (рис. 5.8, в), подписанных буквами
L (левый) и R (правый). Вы можете ухватиться за любую из них и переместить на любое место квадратного поля окна, символизирующего окружающее пространство. Источник другого стереоканала при этом будет тоже перемещаться, причем перемещение будет происходить симметрично. Ось симметрии зависит от выбранного режима:
Y-Mirror — симметрия относительно вертикальной оси;
X-Mirror — симметрия относительно горизонтальной оси;
XY-Mirror — симметрия относительно центра.
Над регулятором LFE расположены три регулятора: Front, Back и
Y. Они
управляют дивергенцией — степенью участия различных каналов в формировании фантомного образа звукового источника. Звучит довольно загадочно, поэтому будем последовательно переходить от более простых примеров
к более сложным. Для начала рассмотрим стереосистему. Как сделать так, чтобы кажущийся (фантомный) звуковой образ располагался в центре панорамы? Нужно, чтобы сигналы этого источника в левом и правом канале имели одинаковый уровень. В данном случае в формировании фантомного образа участвуют два канала (все, что имеются в наличии). В многоканальной системе дела обстоят точно так же. В формировании фантомного образа, расположенного где-то между мониторами (speakers), участвуют
как минимум те два канала, между мониторами которых расположен кажущийся источник (рис. 5.9, а). Если начать перемещать источник по направлению к центру, к формированию его образа подключатся и другие каналы (рис. 5.9, б). Направление на источник не изменится, но уже будет казаться, что он переместился ближе к слушателю. Продолжаем эксперимент и увеличиваем значение каждого из параметров
Front, Back и Y до значения 50% (рис. 5.9, в). Положение символа

 до центра квадратного поля еще далеко! Если продолжать двигать источник к центру, то покажется, что он находится где-то совсем близко от слушателя, но все-таки еще не на его месте.
до центра квадратного поля еще далеко! Если продолжать двигать источник к центру, то покажется, что он находится где-то совсем близко от слушателя, но все-таки еще не на его месте.
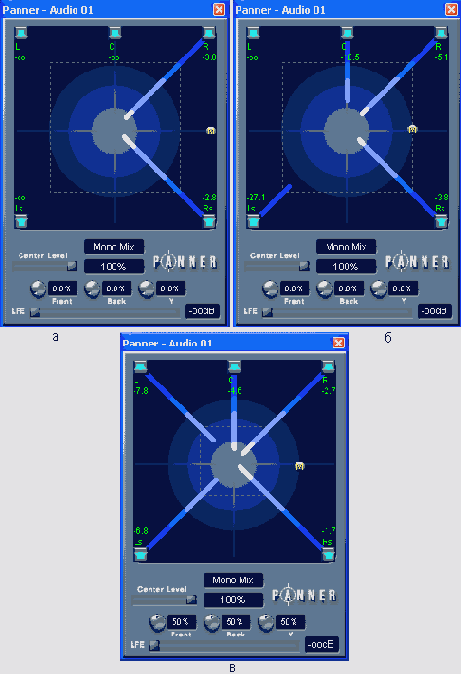
Рис. 5.9. Окно Panner (перемещение источника справа в направлении к центру)
Так что же такое дивергенция? С точки зрения пользователя, это масштаб и форма того пространства, в котором формируется фантомный звуковой источник. С помощью регуляторов
Front, Back и Y задаются три параметра, характеризующих это пространство: ширина пространства спереди, ширина пространства сзади и протяженность пространства в направлении, параллельном оси слушатель-центральный канал. Визуально конфигурация дивергенции отображается в виде пунктирного четырехугольника. Если все три параметра равны, то этот прямоугольник превращается в квадрат.
С точки зрения реализации акустического пространства, параметры
Front, Back и Y связаны с изменением вклада каждого из излучателей в формирование кажущихся положений источников звука.
Как пользоваться всеми описанными выше инструментами панорамирования? Во-первых, не стоит забывать о традиционных средствах передачи особенностей окружающего пространства: громкость источника, его тембр, громкость и тембр реверберации. А во-вторых, никаких конкретных советов тут быть не может, только общие: больше практики, чаше слушайте "фирменные" записи в многоканальных форматах, используйте пространственное панорамирование осторожно. На рис. 5.10 показана аварийная ситуация, когда все каналы перегружены: все три параметра
Front, Back и Y равны 100%, уровни сигналов во всех каналах (кроме
LFE) максимальны (об этом также свидетельствуют красные рамки вокруг всех символов

 . Куда бы вы не переместили символ
. Куда бы вы не переместили символ

В заключение раздела хотим обратить ваше внимание на следующую деталь. Если щелкнуть на надписи

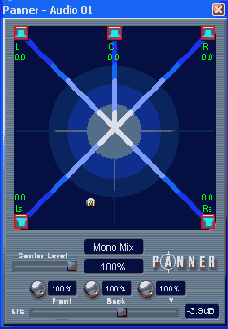
Рис. 5.10. Окно Panner (каналы перегружены)
5.5. Мастер-секция микшера
Напомним, что отобразить или скрыть мастер-секцию можно с помощью кнопки

Справа расположен фейдер общей громкости (Master Gain), а над ним две кнопки:


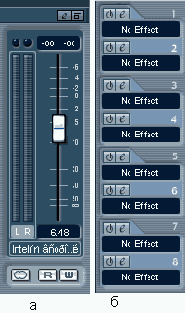
Рис. 5.11. Мастер-секция и ее возможная надстройка
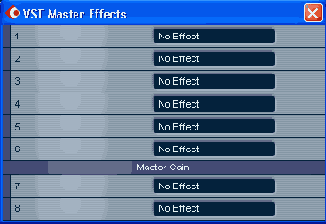
Рис. 5.12. Окно VST Master Effects
В расширенном режиме окна Mixer у модуля мастер-эффекта появляется надстройка (рис. 5.11, б), которая по своим функциям частично дублирует окно
VST Master Effects.
Первые шесть слотов для подключения эффектов последовательного действия работают в режиме Рге (до прохождения сигналами фейдера
Master Gain). Сюда обычно подключают мастеринговые плагины: высококачественный многополосный компрессор, эквалайзер, лимитер и т. п.
Слоты 7 и 8 работают в режиме Post (после прохождения сигналами фейдера
Master Gain). Эти слоты предназначены для подключения плагинов, используемых на последней стадии мастеринга перед понижением разрядности
(например, дитеринг). Само понижение разрядности (по вашему желанию) может происходить во время экспорта проекта в один или несколько звуковых файлов. Для этого существует команда главного меню
File > Export > Audio Mixdown, которая позволяет сохранить область проекта, ограниченную локаторами в один монофонический, стерео- или многоканальный звуковой файл или в несколько монофонических файлов заданного формата.
5.6. Подключение VST-плагинов
Напомним, что в режиме вставки (Insert) целесообразно подключать те эффекты, параметры которых должны подбираться индивидуально для разных модулей микшера. К таковым в частности относится динамическая обработка. В режиме посыла (Send) целесообразно использовать те эффекты, которыми предполагается обрабатывать сигналы нескольких треков, причем в общем миксе должны присутствовать как исходные сигналы, так и обработанные эффектом.
Например, эффект реверберации должен быть общим если не для всего проекта, то для какой-то группы треков уж точно. Было бы странно и неестественно, если бы однотипные источники звука, расположенные неподалеку, звучали одновременно с разной реверберацией. Ведь они, вроде бы, находятся в одном помещении, пусть и виртуальном. Одно помещение — одна реверберация. Используя один эффект реверберации, подключенный в один из слотов
VST Send Effects для нескольких модулей, вы автоматически получаете совместимость разных источников звука по характеру реверберации. А за счет того, что для обработки сигналов разных модулей используется один и тот же экземпляр плагина (в данном случае реверберации), вы экономите системные ресурсы.
Ну а теперь поговорим о подводных камнях. В разд. 1.6.2 мы обращали ваше внимание на то, что при подключении эффекта в режиме Send регулировка Dry/Wet должна быть установлена в положение Dry = 0, Wet = 100%: обработанный сигнал должен полностью заменять исходный.
Нужно это в первую очередь для того, чтобы избежать неприятных последствий, вызванных задержкой, которая может возникать не только в программных плагинах, но и в эффектах, реализованных аппаратно. Эту задержку (delay) не стоит путать задержкой реакции Cubase SX на действия пользователя (latency), которая обусловлена необходимостью буферизации звуковых данных при операциях их ввода/вывода. А последствия могут быть такими: сигнал, проходящий обработку, задерживается (пусть даже на несколько звуковых отсчетов), затем возвращается на шину Master или BUS, где смешивается с незадержанным исходным сигналом. Если параметр Dry * 0, то получится, что необработанный сигнал смешивается со своей же копией, но задержанной во времени. Звучит это не очень приятно. Однако
не так страшен черт, как его малюют. Задержка возникает далеко не во всех эффектах, а только в тех, которые выполняют анализ входного сигнала перед его обработкой. В основном, это относится к некоторым плагинам и устройствам, выполняющим динамическую обработку. А такую обработку как раз следует применять в режиме вставки, и поэтому параметр Dry должен быть равен 0 (исходный сигнал полностью заменяется обработанным). В этом случае задержка не страшна: сигнал немного задерживается, но не смешивается со своей незадержанной копией.
5.6.1. Получение информации о плагинах
Как же узнать, работает ли устройство с задержкой или нет? Командой главного меню Devices > Plug-in Information откройте диалоговое окно Plug-in Information, показанное на рис. 5.13.
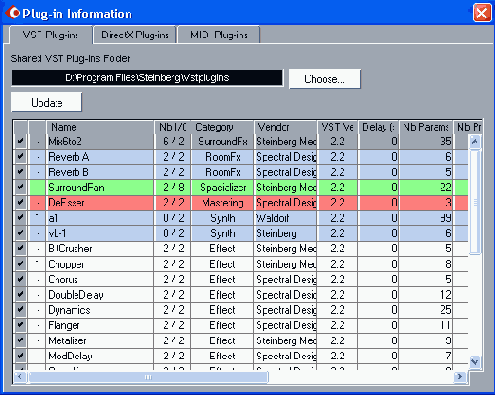
Рис. 5.13. Окно Plug-In Information
В данном окне имеется три вкладки:
VST Plug-ins — информация о VST-плагинах;
DirectX Plug-ins — информация о DX-плагинах;
MIDI Plug-ins — информация о MIDI-плагинах.
Наиболее полными являются сведения о VST-плагинах. Здесь присутствует таблица, состоящая из следующих граф:
левая безымянная графа содержит атрибуты отключения плагинов: если снять галочку, соответствующий плагин будет недоступен из проекта;
вторая безымянная графа слева — количество загруженных в память экземпляров плагина;
Name — название плагина;
Nb I/O — количество входных и выходных каналов модуля;
Category — категория, к которой относится плагин;
Vendor — фирма-производитель;
VST Version — версия API VST, на работу с которым рассчитан модуль. Например, если модуль рассчитан на VST 2.0, то он будет работать и с VST 2.2, однако при этом не будет использовать преимущества более новой версии VST;
Delay (sample) — та самая задержка, наличие которой нас сейчас интересует. Задержка задается в звуковых отсчетах,
Nb Params — количество параметров плагина, доступных для пользователя;
Nb Programs — количество пресетов;
Modified — дата последней модификации плагина;
Folder — путь к файлу плагина.
В поле Shared VST Plug-ins Folder отображается путь к папке VST-плагинов,
общей для всех приложений, использующих их. Нажав кнопку
Choose, вы
можете выбрать другую папку общих плагинов, а кнопкой
Update —
обновить таблицу с информацией о доступных плагинах.
Итак, далеко не у каждого эффекта значение Delay отлично от 0. Если же
Delay > 0, то этот факт следует учитывать.
С применением эффектов и обработок не возникает никаких проблем, если
вы работаете в формате стерео. Проблемы возникают при работе в многоканальных форматах.
5.6.2. Применение эффектов параллельного действия в многоканальных проектах
Можно выделить два комплекса проблем:
дефицит многоканальных плагинов;
многоканальные плагины можно подключать только к мастер-секции микшера;
Обработка многоканального звука — дело тонкое. Сохранить пространственную панораму при мастеринге многоканального звука можно только при использовании специализированных многоканальных плагинов. А их на момент написания данной книги можно пересчитать по пальцам. Кроме того, большинство из существующих многоканальных VST-плагинов не работает с Cubase SX, а работает только с другим продуктом фирмы Steinberg — Nuendo. Мы не сомневаемся, что в скором времени появится огромное количество многоканальных плагинов. Но в описываемой в данной книге версии Cubase SX их применение будет ограничено лишь мастер-секцией микшера. Почему это плохо? Рассмотрим проблему на примере эффекта реверберации. В принципе, можно подключить эффект реверберации к мастер-секции. На протяжении всей композиции у слушателя будет создаваться впечатление того, что он находится в помещении, характеристики которого определяются параметрами реверберации. В отдельных случаях это приемлемо, но в общем случае — нет. Ведь не зря же не принято подключать эффект реверберации к мастер-секции микшера при работе в формате стерео! Это очень ограничивает возможности звукорежиссера при формировании акустического пространства композиции. В разных частях композиции могут использоваться разные типы реверберации — слушатель переносится из одного окружения в другое, испытывает при этом какие-то эмоции. Кроме того, для разных партий может и должна использоваться разная глубина реверберации. Ведь с помощью нее можно передать расстояние от слушателя до кажущегося источника звука. Всего этого вы лишаетесь при подключении эффекта реверберации к мастер-модулю.
Как с этим бороться? На данном этапе можно применять обычные стереофонические эффекты. Рассмотрим способы применения стереофонической реверберации в многоканальном проекте. Но предварительно полезно освежить в памяти схему, представленную на рис. 5.2.
Способ 1. Подключаем плагин реверберации к одному из слотов окна
VST Sends Effects. В настройках эффекта задаем параметры Dry = 0/Wet = 100%. В качестве выходной шины (куда будет подаваться обработанный сигнал) можно выбрать многоканальную шину
Master или одну из двухканальных выходных шин (рис. 5.14).
При выводе обработанного сигнала на шину Master реально он будет попадать только на два первых канала шины — на левый и правый фронтальные. При выводе обработанного стереофонической реверберацией сигнала на другие шины он окажется или в левом и правом тыловых каналах или в центральном и LFE-каналах. Последний случай вообще является недопустимым. Предыдущие два случая можно отнести к категории "наивного surround". В свое время, когда только появился формат стерео, применялись такие способы панорамирования, при котором сигналы различных инструментов и вокала присутствовали только в одном из двух каналов. Например, гитара — в левом канале, вокал — в правом. Эмоциональный
эффек тот такого панорамирования яркий, но звучание неестественное. Такой подход к панорамированию позже получил название "наивное стерео". По аналогии с "наивным стерео" самое время ввести понятие "наивного surround". Что же такое "наивный surround" в данном случае? Например, это когда реверберация присутствует только в двух каналах многоканальной системы. Безусловно, у слушателя будет яркое впечатление от того, что, например, вокал он слышит из центрального канала, а его реверберацию — из тыловых каналов. В некоторых случаях это приемлемо, но не всегда.
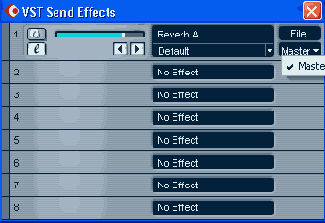
Рис. 5.14. Окно VST Send Effects (выбор выходной шины)
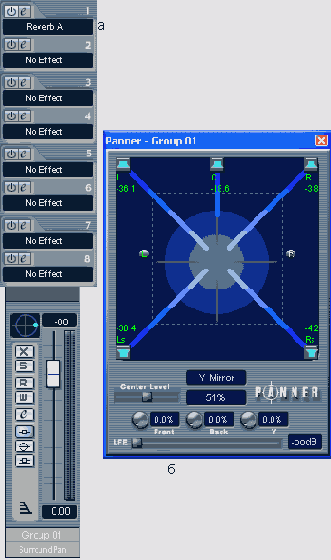
Рис. 5.15. Эффект реверберации подключен к модулю группового трека
Способ 2. Подключаем плагин реверберации к модулю группового трека в режиме вставки (рис. 5.15, а). В настройках эффекта задаем параметры Dry = 0, Wet = 100%. В качестве выходного порта модуля выбираем SurroundPan. Размещаем источники, соответствующие левому и правому каналам реверберации так, чтобы их сигналы присутствовали в нескольких каналах многоканальной системы (рис. 5.15, б). Теперь можно осуществлять посыл сигналов на модуль группового трека с других модулей. Уровень посылаемого сигнала будет соответствовать глубине эффекта.
Такой подход позволяет понизить степень "наивности" звучания стереофонической реверберации в системе 5.1. Однако от ощущения плоскости реверберации избавиться не удастся. Как не круги, но она остается стереофонической.
5.6.3. Подключение плагинов к мастер-секции микшера
Слоты мастер-секции микшера используются для подключения плагинов, применяемых на стадии мастеринга. В настоящий момент существует множество высококачественных плагинов, позволяющих реализовывать цифровой мастеринг в пределах виртуальной студии Cubase SX. Так обстоят дела с плагинами, работающими в формате стерео. Что касается многоканальных плагинов, то с ними дела обстоят ровным счетом так, как мы уже говорили — они в дефиците. В поставку Cubase SX входит лишь один многоканальный плагин Mix6to2. По своей сути данный плагин является всего лишь микшером, вся задача которого сводится к сведению шестиканального звука в стереопару. Причем здесь не используется никакого матричного кодирования, и звука в формате Dolby ® Pro Logic на выходе данного эффекта не получится. Тем не менее, вы можете подключать к мастер-секции микшера плагины с любым количеством каналов, в том числе и стереофонических. И мы формально обязаны сообщить вам о том, как это делается.
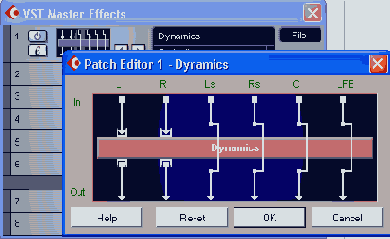
Рис. 5.16. Эффект реверберации подключен к модулю группового трека
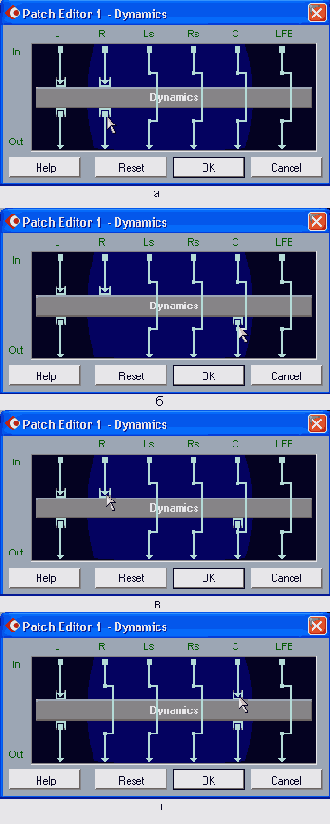
Рис. 5.17. Коммутация входов и выходов плагина с каналами шины
Master
После подключения стереофонического плагина к многоканальной шине
Master по умолчанию осуществляется обработка первых двух каналов шины. В окне
VST Master Effects (команда главного меню Devices > VST Master Effects или клавиша <F7>), в левой части того слота, к которому подключен плагин, станет доступным специальное поле. На рис. 5.16 на это поле наведен курсор мыши. В поле отображаются маршруты сигналов, проходящих по каналам шины
Master. Щелчком на данном поле открывается окно
Patch Editor (рис. 5.16). Узкий прямоугольник, расположенный горизонтально, символизирует плагин. Сверху вниз по разным каналам шины
Master следуют сигналы. На рис. 5.16 каналы обозначены как
L, R, Ls, Rs, С, LFE, что соответствует формату 5.1. Сигналы первых двух каналов
L и R обрабатываются плагином (входят в прямоугольник и выходят из него). Сигналы остальных четырех каналов обходят прямоугольник стороной. Допустим, вы хотите подвергнуть обработке плагином сигнал канала
С. "Схватите" мышью символ, обозначающий выход плагина (рис. 5.17, а), и тащите его к линии, символизирующей канал
С (рис. 5.17, б). Потом схватитесь за символ, обозначающий вход плагина (рис. 5.17, в), и тоже перетаскивайте его к каналу С (рис. 5.17, г).
В результате описанных действий плагином будут обрабатываться сигналы каналов
L и С. Аналогичным образом осуществляется коммутация входов/выходов многоканальных плагинов. Вся разница в том, что у многоканальных плагинов может быть больше входов и/или выходов, чем 2.
Единственное, что в январе 2003 года, когда пишутся эти строки, осталось добавить ко всему вышесказанному: мы с нетерпением ждем выхода новых версий Cubase SX с расширенной поддержкой многоканальных эффектов и новых многоканальных плагинов хороших и разных.