Browse Project Управление темпом
В данной главе мы расскажем о двух окнах: Browse Project и
Tempo Track. Browse Project — это единственное место в Cubase SX, где собрана абсолютно вся информация об используемых в проекте объектах. Судите сами: в окне проекта доступно много объектов проекта, но не все — нет доступа к параметрам модулей VSTi. Модули VSTi доступны в микшере, однако микшер — есть микшер, в нем недоступно содержание треков. В окнах
Key Editor и List Editor для редактирования доступна только информация MIDI-частей. Ни в одном из перечисленных окон (кроме, конечно,
Browse Project) не доступна информация, хранимая на особом треке
Tempo Track, который управляет темпом. В Browse Project доступно все, включая сообщения об изменении темпа. Однако данное окно нельзя считать основным — форма, в которой в нем представлена информация, удобна скорее для программиста, чем для музыканта.
7.1. Представление проекта в окне Browse Project
Окно Browse Project открывается командой Project >
Browser. Возможный вид окна Browse Project представлен на рис. 7.1. В левой части окна находится секция
Project Structure. Здесь структура проекта представлена в древовидной форме. Корень дерева — название проекта — расположен в верхней части секции
Project Structure.
В дереве присутствуют папки всех имеющихся в проекте треков. Если раскрыть папку трека, то в ней будут доступны другие папки, которые в свою очередь соответствуют объектам более низкого логического уровня: частям, аудиосообщениям, подтрекам автоматизации. Например, на рис. 7.1 мы
выбрали папку MIDI 01 (так называется часть), которая размещена в папке
Track Data (данные, хранимые на треке), которая в свою очередь вложена в папку
GROOVE, соответствующую одноименному MIDl-треку. В правой части окна отображается содержание выбранного объекта. В данном случае это список сообщений, хранимых в части. Возможности данного списка напоминают возможности окна List
Editor. Вы можете изменять значения параметров сообщений, удалять или добавлять сообщения. Для этого в верхней части окна имеется кнопка
Add (добавить), а слева от нее — список, из которого выбирается тип добавляемого сообщения. Новое сообщение добавляется в текущую позицию проекта. Справа от кнопки
Add находится список Filter. В нем можно выбрать один единственный тип сообщений, которые будут показываться. В списке
Domain выбирается формат представления времени.
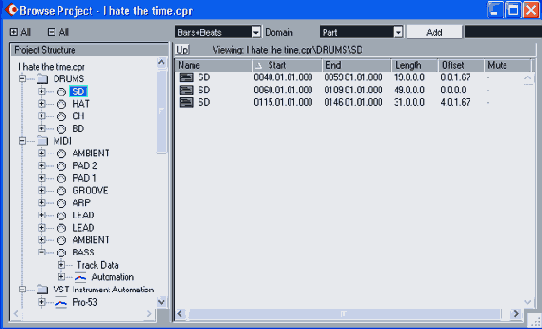
Рис. 7.1. Окно Browse Project
С помощью кнопок +A1I и -АН, расположенных в левой верхней части окна, можно одним махом развернуть или свернуть все папки секции
Project Structure.
В правой верхней части окна имеется флажок Sync
Selection, который по умолчанию установлен. Данная опция означает синхронизацию выделения объектов окна
Browse Project и окна проекта. Например, если в окне проекта
выделить аудиосообщение, то это же аудиосообшение в окне
Browse Project будет показано и выделено в дереве проекта. И наоборот, если выделить MIDI-часть в окне
Browse Project, то она окажется выделенной и в окне проекта.
С помощью контекстного меню, которое открывается щелчком правой кнопки мыши, в окне
Browse Project можно вызывать различные команды групп
Edit (редактирование), Select (выделение),
Project (команды подменю Project главного меню) и
Add Track (добавить трек).
Мы привели пример, когда выбран объект MIDI-трека. Нужно понимать, что в правой части окна могут отображаться любые объекты, которые по отношению к выбранному в дереве объекту являются вложенными. Например, если выбрать папку аудиотрека, то в правой части окна будет доступен список из аудиосообщений и частей, хранящихся на данном треке.
Двумя последними элементами дерева проекта всегда являются специальные треки
Tempo Track (управление темпом) и Signature Track (управление музыкальным размером). Средствами окна
Browse Project вы можете добавлять на эти треки сообщения об изменении темпа и музыкального размера. Однако делать это удобнее с помощью окна
Tempo Track.
7.2. Управление темпом и музыкальным размером
В Cubase SX существует особый трек, предназначенный для удобного и наглядного управления темпом. Однако доступ к нему реализован вне окна проекта. Трек управления темпом, по сути, представляет отдельное окно-редактор. Тем не менее, трек управления темпом является именно треком, существует в проекте с момента создания самого проекта и является неотъемлемым от проекта.
7.2.1. Tempo Track
Окно трека управления темпом Tempo Track (рис. 7.2) вызывается командой главного меню Project > Tempo
Track, аналогичной командой контекстного меню окна проекта или сочетанием клавиш <Alt> + <9>.
На рабочем поле окна располагается график зависимости темпа от времени. С помощью вертикальной полосы прокрутки и регулятора вертикального масштаба видимым можно сделать любой участок графика изменения темпа.
Начало координатных осей соответствует нулевой позиции в проекте и нулевому темпу. Правда, темп, равный нулю, программа не позволит установить: минимально возможный темп — 1 доля в минуту, максимальный темп — 300 долей в минуту.
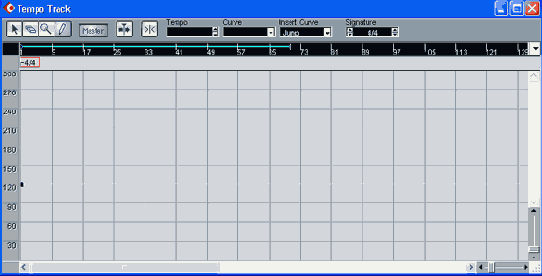
Рис. 7.2. Трек управления темпом
На рис. 7.2 график темпа выглядит как прямая горизонтальная линия. Это значит, что на данном интервале времени темп постоянен.
В левом верхнем углу окна расположена панель, инструменты которой предназначены для редактирования существующего или создания нового графика изменения темпа:






Обратите внимание на кнопку Master, которая дублирует такую же кнопку на транспортной панели (см. раздел 3.4): если кнопка нажата, то
Tempo Track контролирует темп проекта. В противном случае темп и музыкальный размер для всего проекта будут постоянными (задать их можно на транспортной панели или в полях
Temp и Signature окна Tempo Track).
Редактирование графика изменения темпа не многим отличается от редактирования огибающих автоматизации. Однако различия имеются. Вы можете выделять не только узлы графика, но и участки графика между узлами. Для выделенных участков графика в списке
Curve на панели инструментов можно выбрать способ интерполяции узлов:
Jump — скачкообразное изменение темпа (интерполяция 0 порядка), пример приведен на рис. 7.3, а;
Ramp — соединение узлов отрезками прямых (интерполяция 1 порядка), пример приведен на рис. 7.3, б.
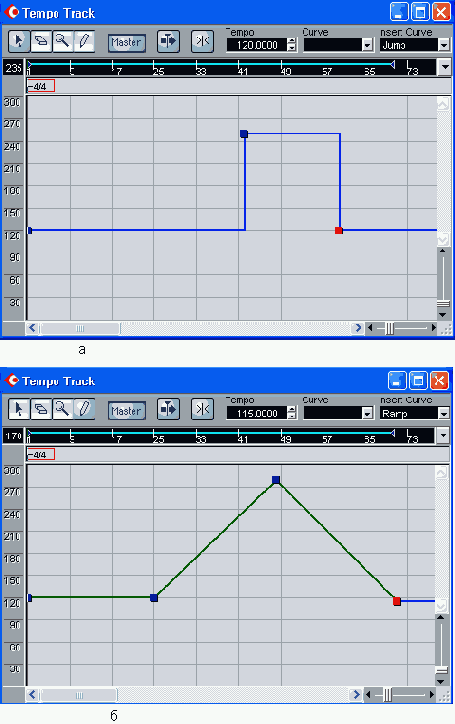
Рис. 7.3. Способы интерполяции узлов графика изменения темпа:
Jump (a), Ramp (б)
Аналогичные параметры доступны в списке Insert
Curve, но относятся они не к существующим и выделенным отрезкам графика, а к тем его фрагментам, которые еще предстоит нарисовать инструментом

Непосредственно над графиком изменения темпа находится поле для размещения сообщений о смене музыкального размера. Для краткости назовем его полем музыкального размера. По умолчанию в самом начале проекта в это поле записан размер 4/4. Вы можете выделить его инструментом

 (Draw) щелкните в нужном месте поля музыкального размера. Создастся новое сообщение о смене музыкального размера (рис. 7.4). Пока это сообщение выделено, задайте в поле
Signature нужное значение музыкального размера.
(Draw) щелкните в нужном месте поля музыкального размера. Создастся новое сообщение о смене музыкального размера (рис. 7.4). Пока это сообщение выделено, задайте в поле
Signature нужное значение музыкального размера.
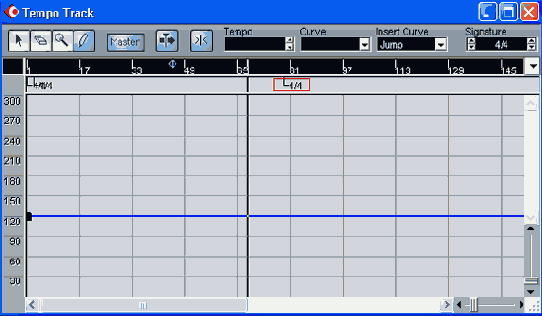
Рис. 7.4. Создание сообщения об изменении музыкального размера
7.2.2. Beat Calculator...
Наш рассказ об управлении темпом проекта Cubase SX был бы не полным, если бы мы не рассказали об одном интересном инструменте, позволяющем точно определить темп любого музыкального материала (MIDI- или аудио).
Командой Project > Beat Calculator откройте окно Beat Calculator (рис. 7.5, a) и, не закрывая его, выделите в окне проекта нужные части или аудиосообщения. Если нажать кнопку
Refresh в окне Beat Calculator, то будет рассчитан темп выделенного аудиоматериала. Значение темпа появится в поле ВРМ (рис. 7.5, б}. Чтобы рассчитанный темп соответствовал действительности, в поле
Beats следует указать количество тактов, содержащихся по вашему мнению в выделенном
материале.
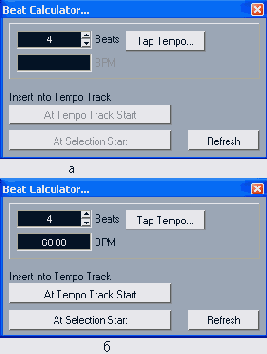
Рис. 7.5. Окно Beat Calculator...
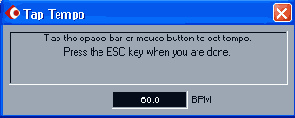
Рис. 7.6. Окно Тар Tempo
Имеется возможность задать темп, "отбивая" его клавишей пробела или щелчками левой кнопки мыши. Нажатием кнопки
Тар Tempo откройте одноименное окно (рис. 7.6). Отбивайте темп клавишей пробела или щелчками
на поле с надписью Тар the space bar or mouse button to set tempo. Press the
ESC key when you are done.. Текущее значение темпа будет отображаться в поле ВРМ. Для завершения работы с окном следует нажать <Esc>. Значение темпа из поля
ВРМ окна Тар Tempo будет перенесено в поле
ВРМ окна Beat Calculator, окно Тар Tempo будет закрыто.
Итак, темп рассчитан. Теперь можно воспользоваться кнопкой
At Tempo Track Start, чтобы установить рассчитанный темп в самом начале проекта. Воспользуйтесь кнопкой
At Selection Start, если требуется установить рассчитанный темп в точке, совпадающей с началом выделенной области проекта.